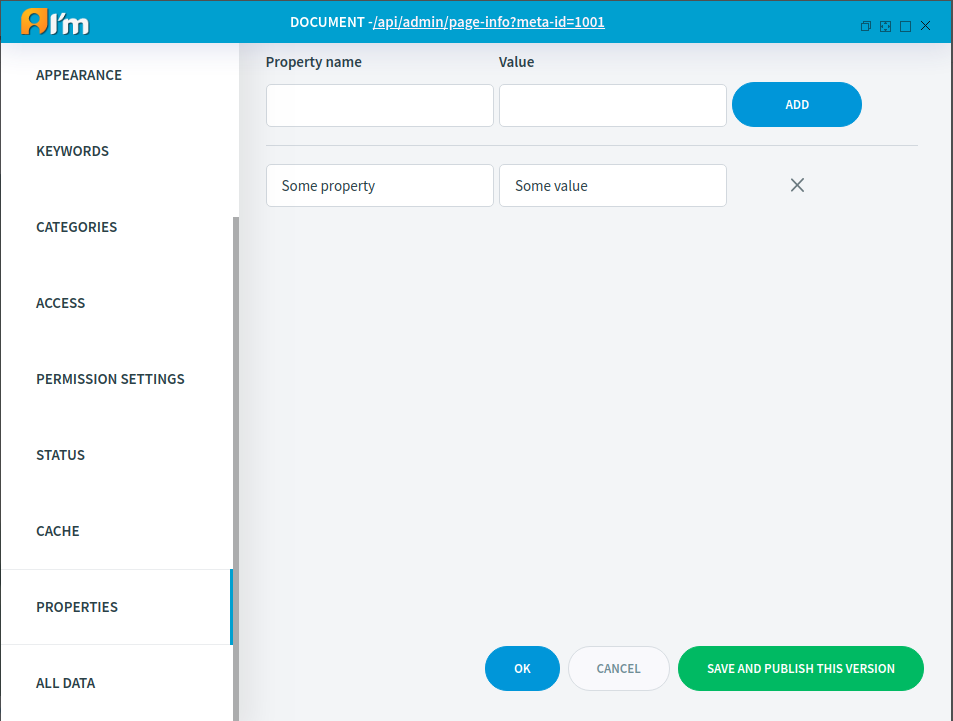Base Management
- In this article:
Introduction
In this article, we’ll take a look at the common tabs for Text, File, and Url documents in the Page Info.
Title Tab
What can you do using this tab:
Enable/disable the language for the document.
Specify alias for each language separately or use one alias for all languages by enabling the Use default language alias for all languages checkbox. Besides, you can use the document id as an alias.
Specify the title on the page for each language separately.
Choose how to open a document from a menu (in new window, in same frame, etc).
Select the behavior when the user tries to enter the page using the disabled language (do not show the page, show the page with the default language).
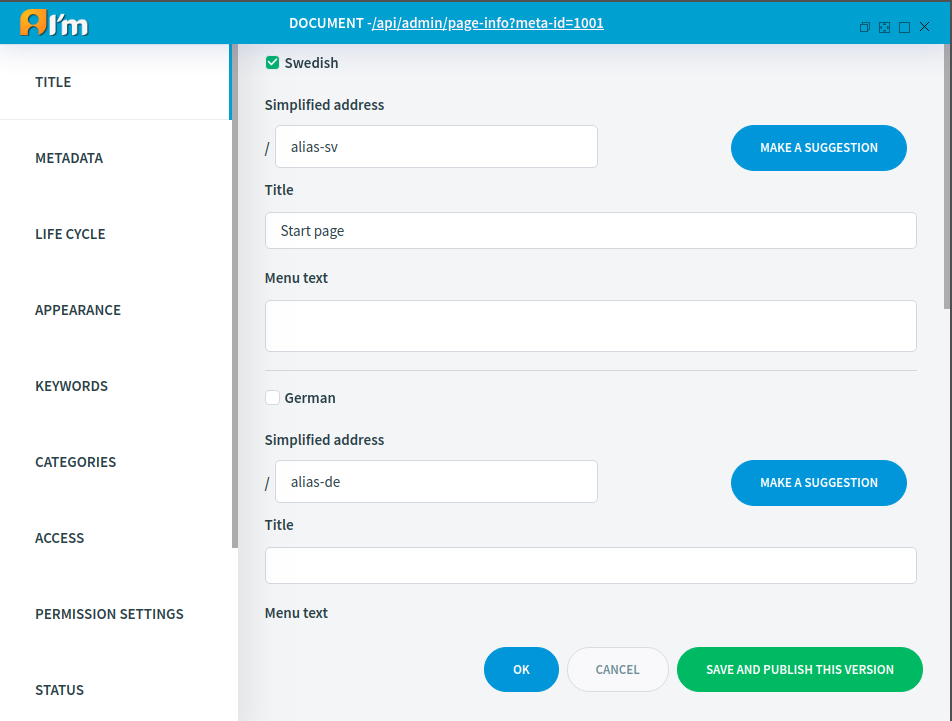
Life Cycle Tab
This tab allows you to manage the confirmation status and publish status of the document.
A document can have one of 3 confirmation statuses:
New - in the process of editing.
Approved - is ready to use.
Disabled - cannot be accessed.
Also, a document can have one of 6 publication statuses:
Published - confirmation status is Approved and Published date in the past or empty. The document is available.
Waiting - confirmation status is Approved and Published date in the future. The document is not available until the specified date.
In process - confirmation status is New. The document is not available.
Archived - confirmation status is Approved and Archived date in the future. The document is not available, but hidden in the menu.
Passed - confirmation status is Approved and Publication end date in the past. The document is not available.
Disapproved - confirmation status is Disabled. The document is not available.
Note
A regular user only sees documents with a publication status of Published!
Usage example
Task: hide the published document until tomorrow.
Solution: set Publication end for the current time and Published for tomorrow.
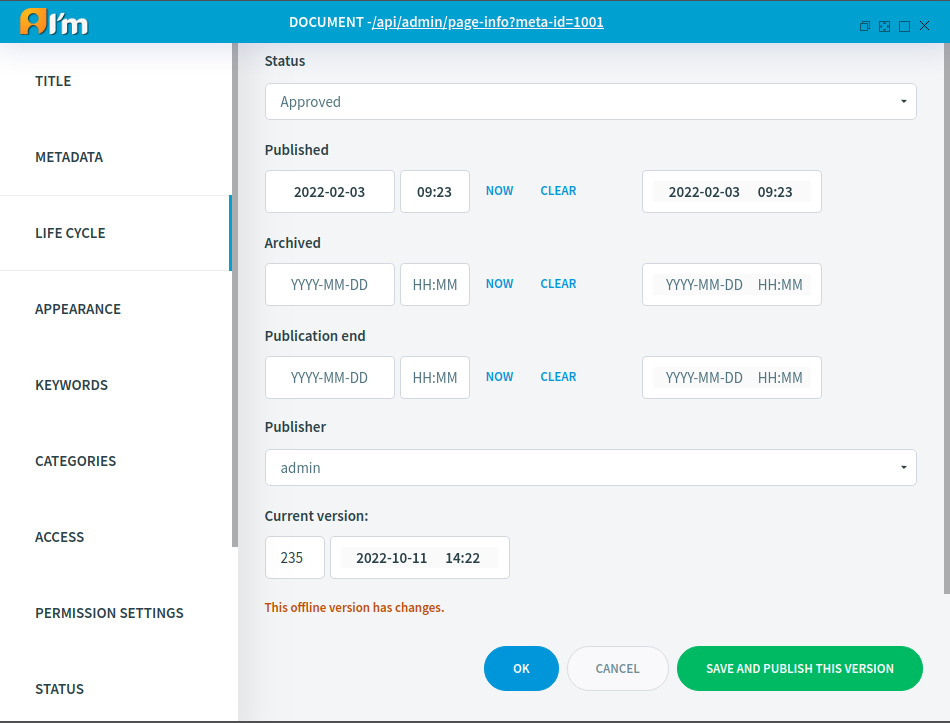
Keywords Tab
You can add keywords that can be used to search for a document. You can disable the search for this document by enabling the Disable search checkbox.
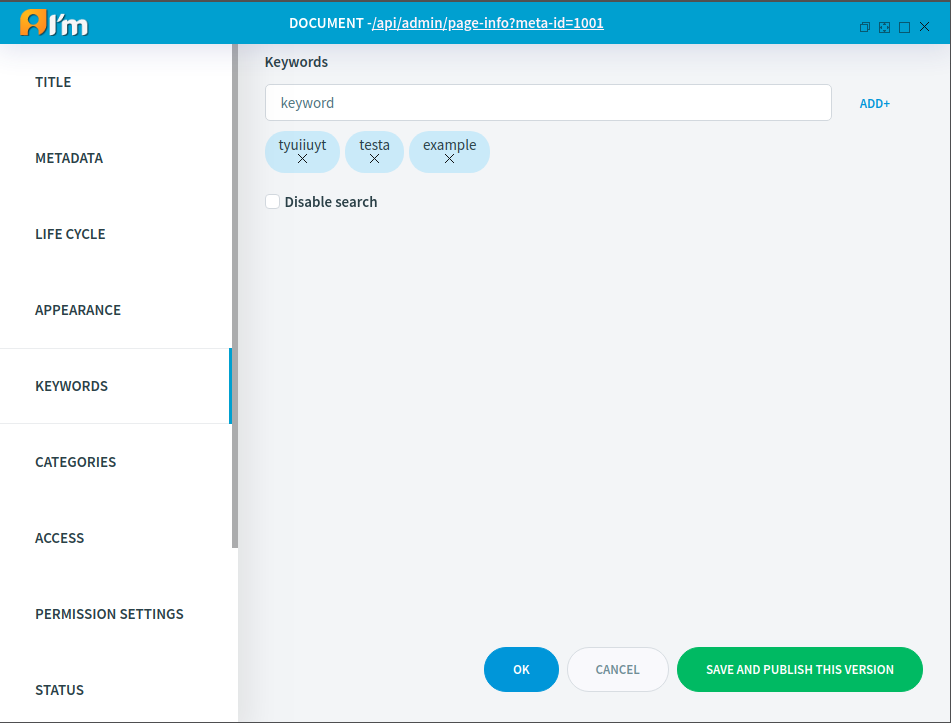
Categories Tab
Since ImCMS provides categories (more here), a document can have categories. This can be used for flagging, classification or for certain features that a developer may have added to the code.
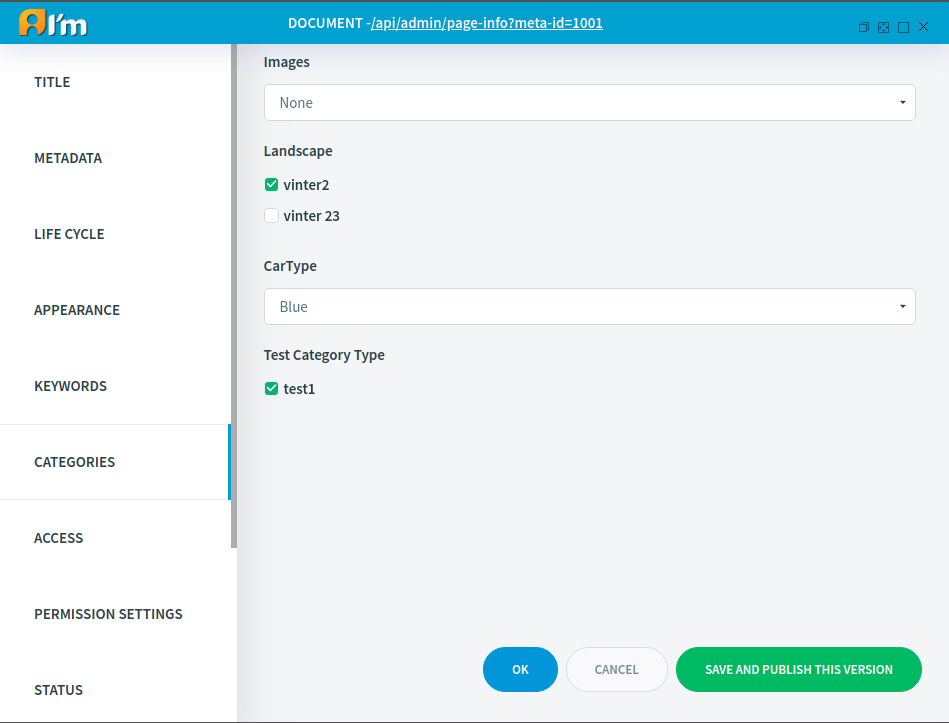
Access Tab
ImCMS 6 provides flexible access control. You can give permission to edit all or individual types of content. To do this, add a role and enable the required permission type.
Warning
Restricted 1/2 are only available for Text documents.
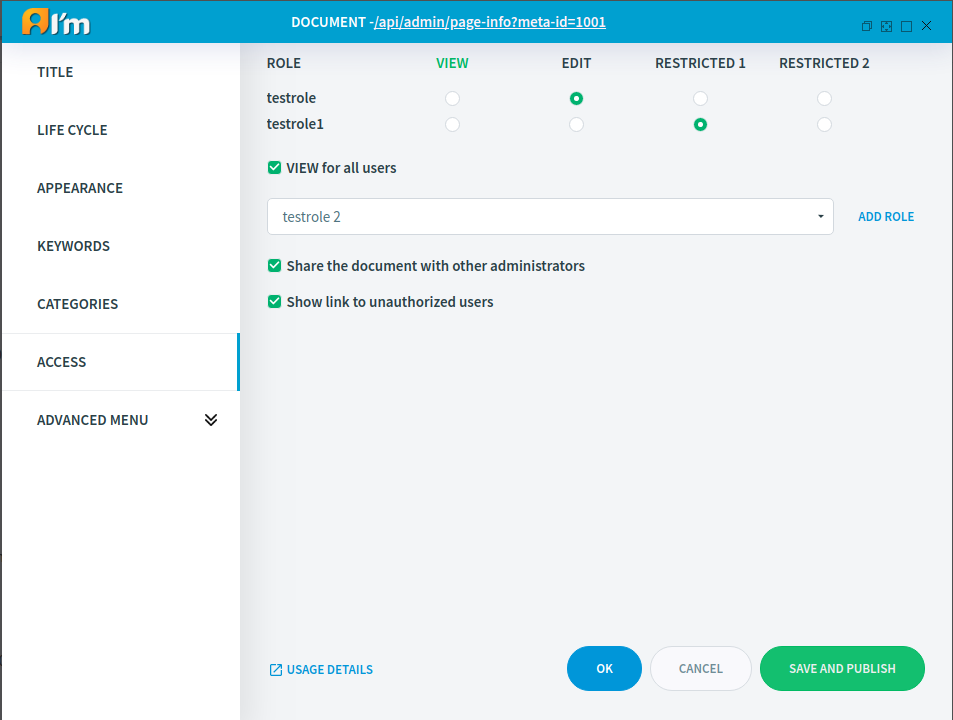
VIEW - the role can see page of the document, the document when searching and in the menu.
EDIT - the role can edit all content and has full access to page info + VIEW
Restricted 1/2 - defines restricted permissions on the Permission Settings tab (only for Text documents).
VIEW for all users - VIEW for all users - all users can see page the document, the document when searching and in the menu.
Share the document with other administrators - allow other administrators to add the document to the menu even if they don’t have access to the document.
Show link to unauthorized users - show the document in the menu even if the user doesn’t have access to the document.
See also
Read more about access control here
Status Tab
This tab provides information about the current status, creation date, modification date, publication date, etc.
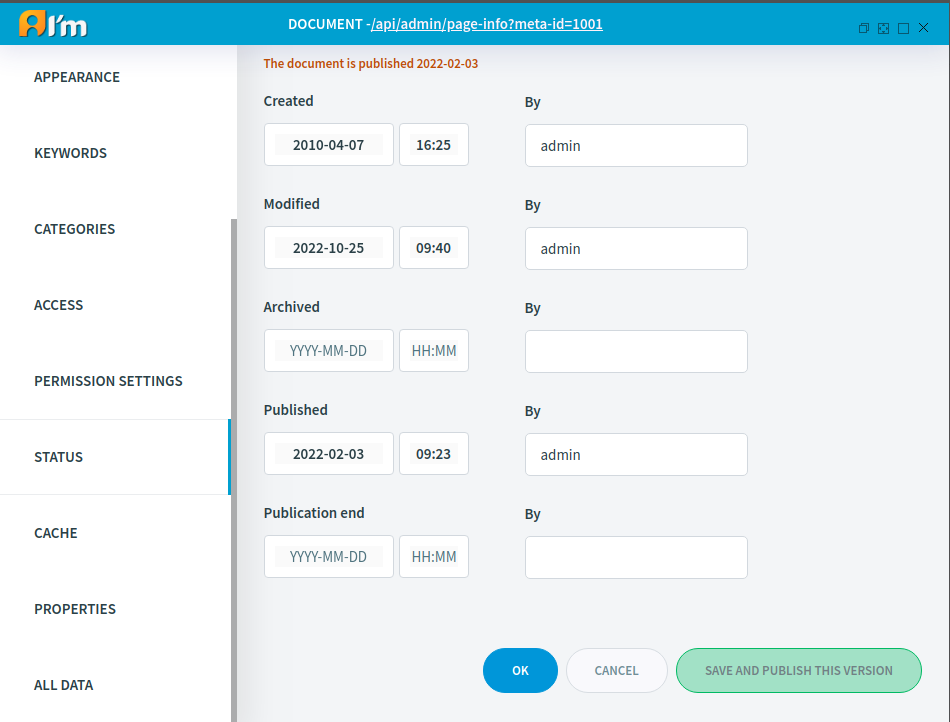
Properties Tab
This tab allows you to create, edit, remove document properties. This can be used for certain features that a developer may have added to the code.