Text Editor
- In this article:
Open Text Editor
In order to open a text editor, you have to click  or click on the text inside.
or click on the text inside.
Besides, you can open the editor in a separate window by pressing  and clicking on the link to the right of all buttons.
This link can also be used the next times to open the separate editor.
and clicking on the link to the right of all buttons.
This link can also be used the next times to open the separate editor.
Text Editor Show Mode
Text editor has default and small views on the page.
The default editor is highlighted on the page.

The content of the small editor immediately looks like a preview. Hover over i to see the label.

Text Editor Types
There are three modes of text editor: plain text, html and what-you-see-is-what-you-get editors.
Plain text mode allows you to enter only text.

HTML mode allows you to enter html markup. Additionally you can validate and filter written html.

What-you-see-is-what-you-get mode opens up all features of the text editor. You can also switch to other modes.
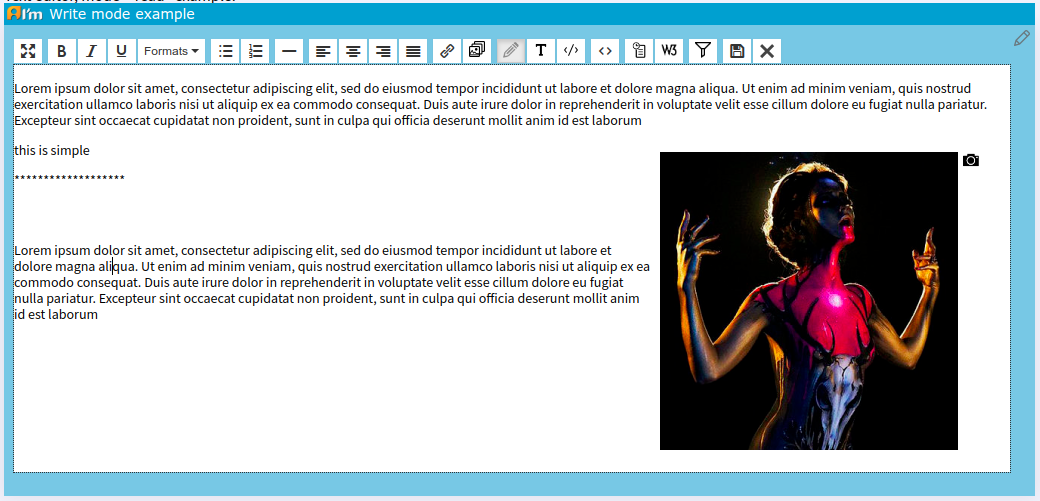
Text Editor Tools
|
open the editor in full screen. |
|
add a hyperlink. |
|
add an image editor with which you can add an image. |
|
switch to what-you-see-is-what-you-get mode. |
|
switch to Plain text mode. |
|
switch to HTML mode. |
|
view/edit the source code. |
|
open history window. |
|
checks the markup validity in HTML. |
|
save changes. |
|
cancel changes. |
Hyperlink
A hyperlink is a link to another page that is represented as text.
A such window will open after clicking  .
.
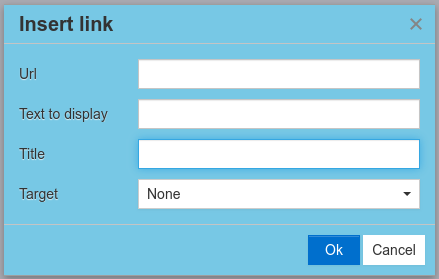
URL - the link to another page.
Text to display - the text that will be shown instead of the link.
Title - the text to be displayed when the cursor is held down.
- Target
None - open the link in this window.
New window - open the link in a new window.
History
A such window will open after clicking  .
.
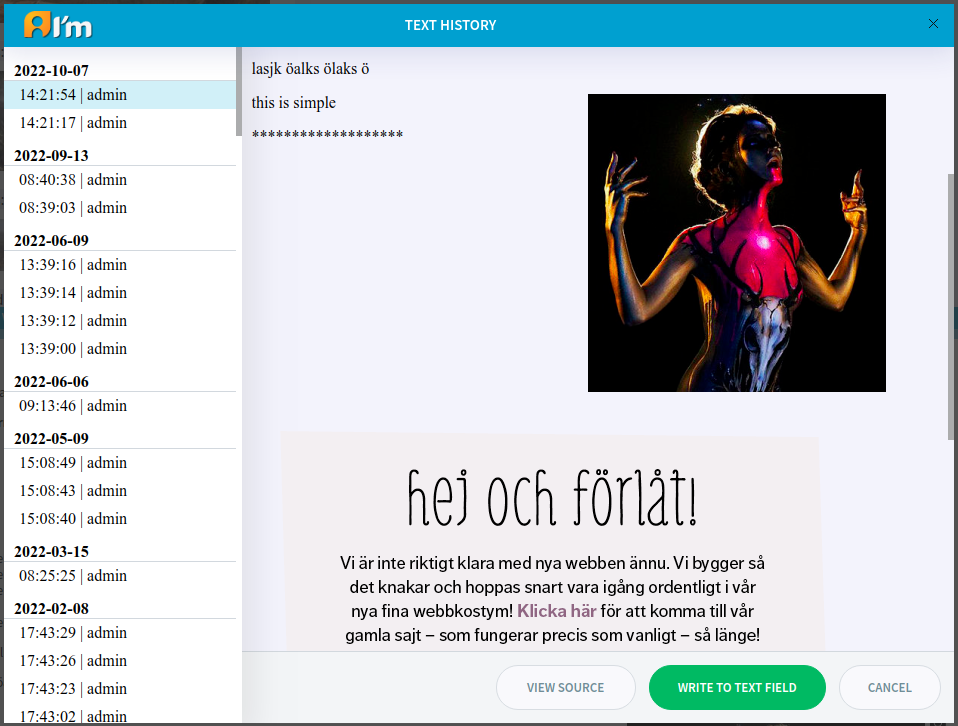
In order to revert back to the previous version of the text in this editor, you have to find and select the required version on the left and click Write to text field.
View Source - view the source code.
Note
Max number of records in the history can be configured by developers.







