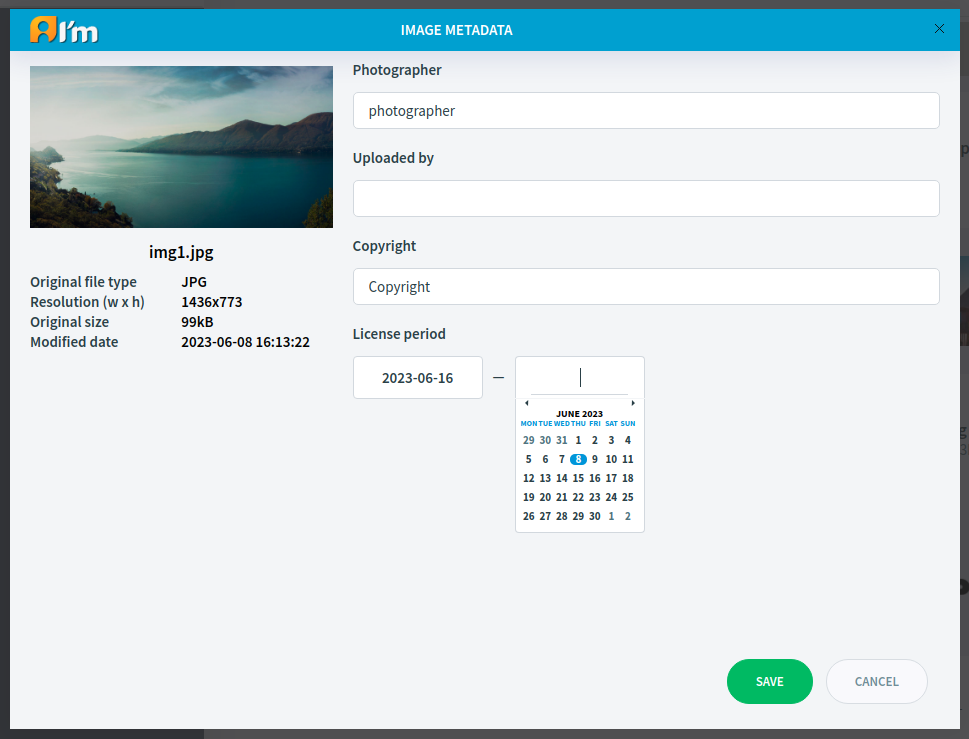Image Library
- In this article:
Introduction
The Image Library has a file structure and is used to store and manage original images.
You can open the library in two ways:
Image Editor -> Image Library button.
Admin page -> Files tab -> Image Library button.
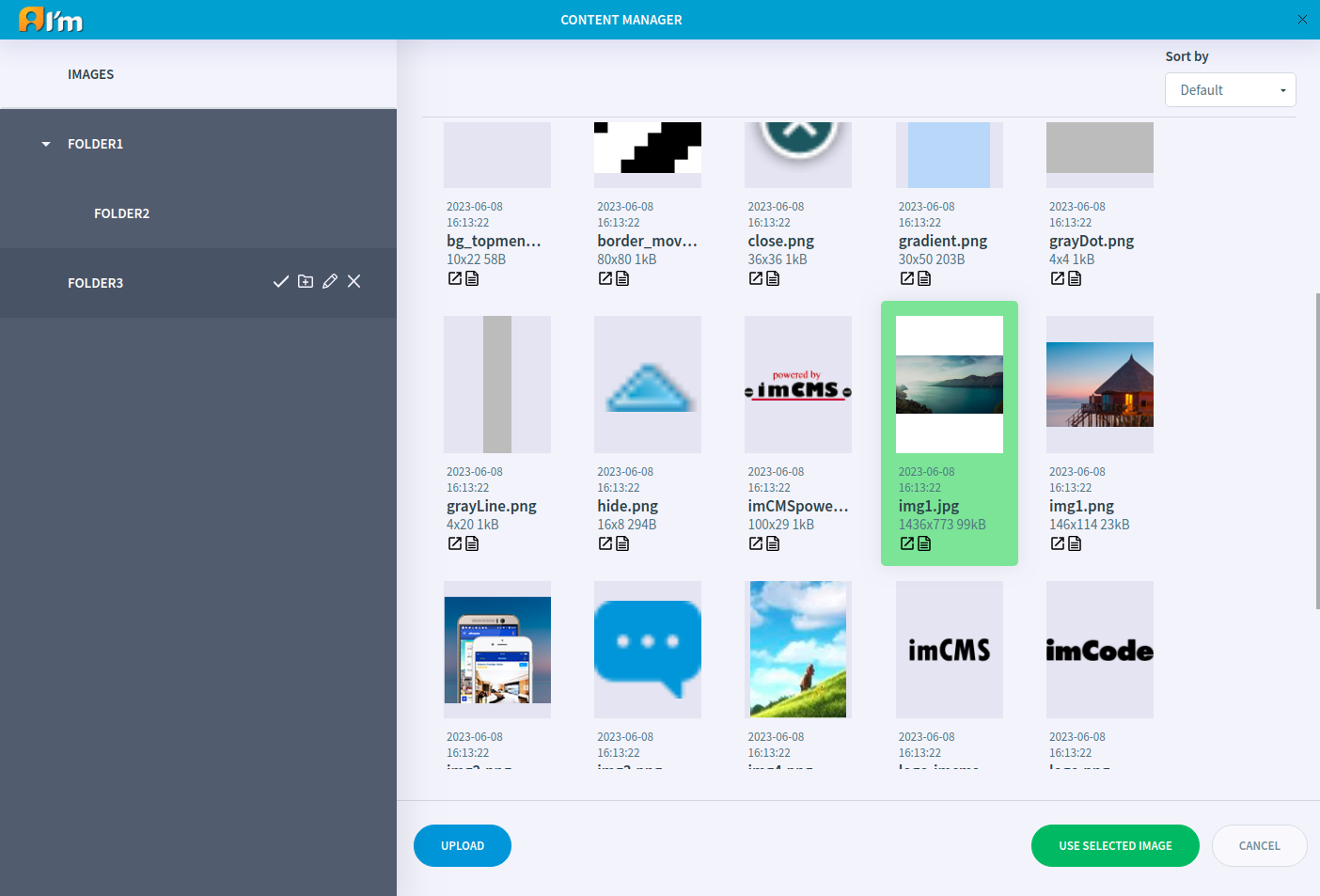
Warning
If you face some problems with the Image Library, you can try to clean Other cache. Read how to clean cache here.
Choose Image
In order to choose an image to use in the Image Editor, click on the image (highlighted in green) and then click the Use selected image button.
File Management
In order to upload images, go to the folder where you want to have it and click Upload button.
In order to find out what images are used in documents, click ![]() in the line with the folder name.
in the line with the folder name.
In order to delete an image, hover over the image block and click X that appears. You cannot delete an image if it is used in some document.
In order to move an image to another folder, hold down the mouse button on the desired image and move it to the name of the another folder.
In order to open a folder, click on it.
In order to change the sorting of images in a folder, you have to select the required sorting in the drop-down list at the top and right. Default sorting - from newest to oldest.
In order to create a folder, you have to click ![]() in the line with the name of the parent folder, enter a name, click
in the line with the name of the parent folder, enter a name, click ![]() .
.
In order to rename a folder, you have to click  in the line with the name of the folder, change the name, click
in the line with the name of the folder, change the name, click ![]() .
.
In order to delete a folder, you have to click X in the line with the name of the folder. You cannot delete a folder if it contains files.
Custom Metadata
ImCMS provides the ability to edit some metadata values. To do this, you have to click ![]() .
.