File Management
- In this article:
Introduction
imCMS 6 provides the ability to manage project files. The developer gives access to this tab only to certain users, and also gives access only to certain directories.
File Operations
The tables on the left and right are identical, this is a solution for convenience.
How to do basic actions on files:
Enter a folder, view a file - double click.
Return to previous folder - click ../.
Create a folder or file - click
.
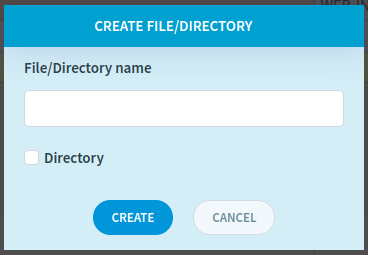
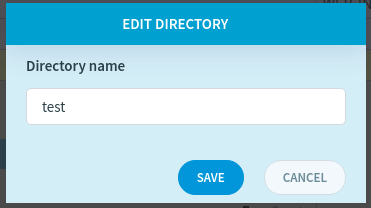
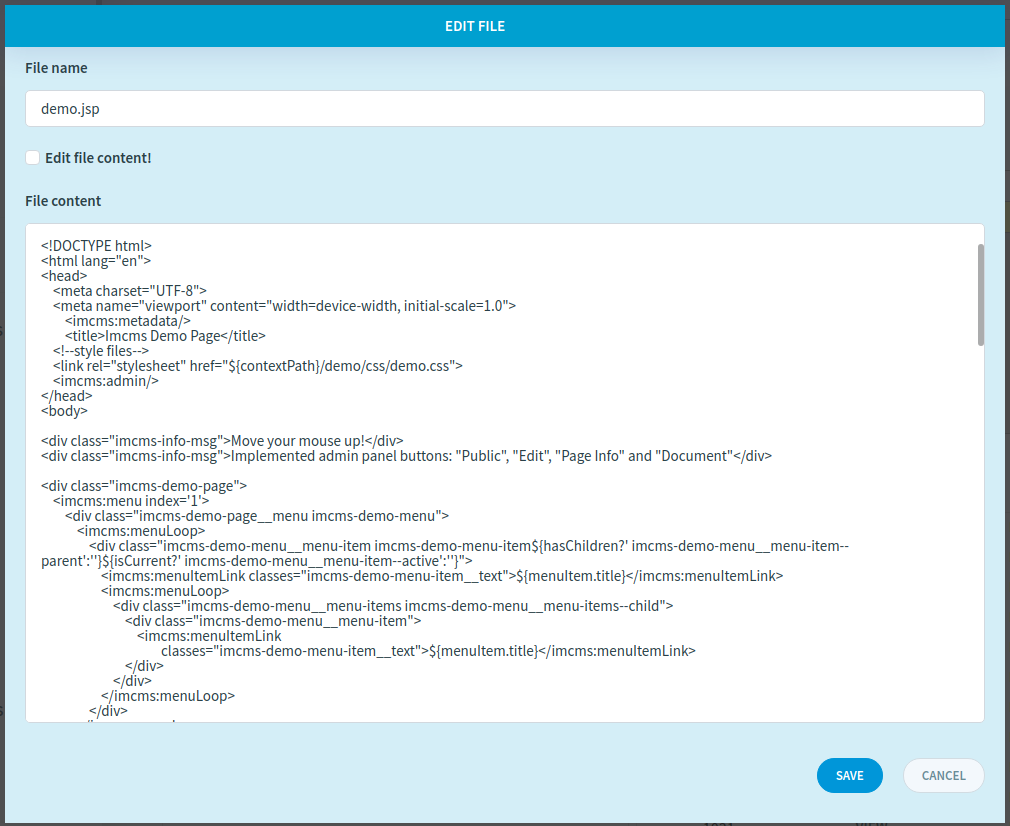
Note
You can edit the content of the SVG image.
Download a file - click
.
- Copy a folder or file -
select a folder/file in the table on the left.
go to the folder to which it should be copied in the table on the right.
click the -> button under the title “Buttons for copy file”.
- Move a folder or file -
select a folder/file in the table on the left.
go to the folder to which it should be moved in the table on the right.
click the -> button under the title “Buttons for move file”.
Delete a folder or file - click X.
Template Management
Template is a page layout. Every Text document has a template.
All templates are located in WEB-INF/templates/text. You cannot move or copy files in this folder.
Warning
The template file must have one of the following extensions: jsp, jspx, html.
In order to find out which documents use a particular template, click on it in the table. You will see a list of documents below the table. You can click VIEW to open published page or EDIT to open the Page Info.
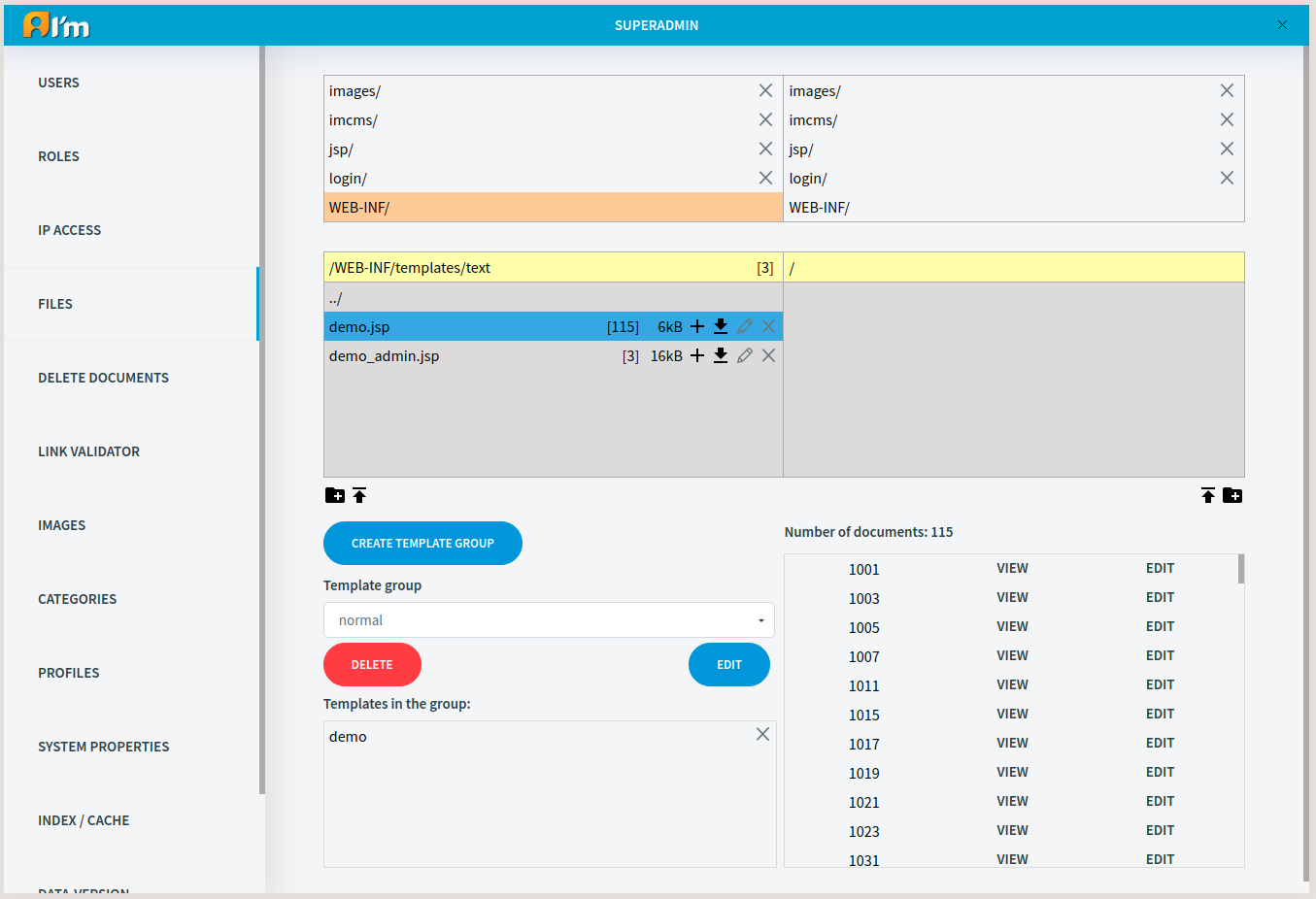
The system supports dynamic renaming and changing the content of the template. So, you can edit the page layout and these changes will apply to all documents that have this template.
If you need to delete a template that is used in documents, the system will offer to replace it. To do this, select one of the proposed templates in the window that appears and click Save button.
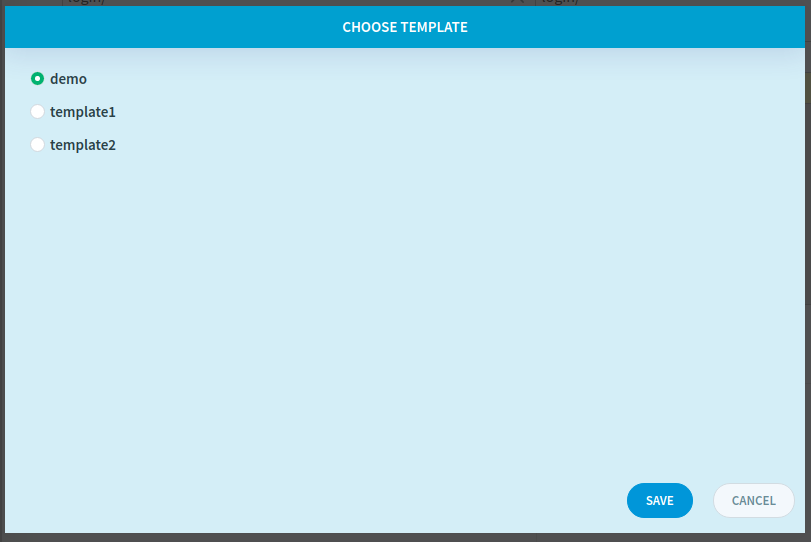
Template Group
Templates can be grouped into Template Groups so you can classify your templates.
To create a group you have to:
Click the create button in the template groups section under the table
Enter the desired group name
Push button
To remove a template group, select the group from the drop-down list and click Remove button.
To add a template to a group you have to:
Select the group from the drop-down list.
Click + on the template you need to add.
To remove a template from a group you have to:
Select the group from the drop-down list.
Find the required template in the list that appears.
Click X.
